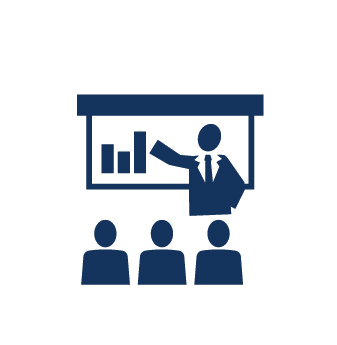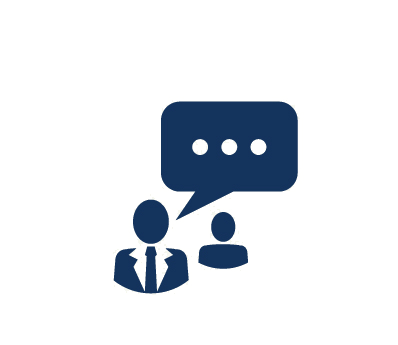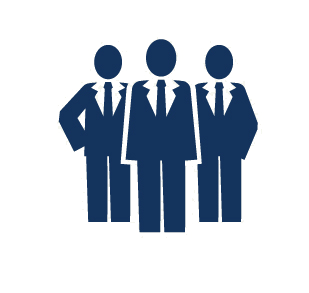Duration: 5 Days
Course Overview:
This intensive, extended-hours training course focuses on installing, configuring, and managing VMware® vSphere® 5.5. This course combines the content of the VMware vSphere: Install, Configure, Manage course with advanced tasks and skills for configuring a highly available and scalable virtual infrastructure. The course is based on VMware® ESXi™ 5.5 and VMware® vCenter Server™ 5.5. Approximately 40% of class time is devoted to completing hands-on labs.
This fast-track course satisfies the courseware requirement for the VMware Certified Professional - Datacenter Virtualization (VCP5-DCV) exam, and it includes one VCP5-DCV exam voucher.
What You'll Learn
- Configure and manage ESXi networking and storage
- Create, configure, migrate, manage, and monitor virtual machines and virtual appliances
- Manage user access to the VMware virtual infrastructure
- Use vCenter Server to monitor resource usage
- Implement VMware vSphere High Availability and VMware vSphere Fault Tolerance
- Use host profiles to manage ESXi configuration compliance
- Use vSphere distributed switches to scale networking
- Use policy-driven storage and VMware vSphere Storage DRS™ to scale storage
- Use VMware vSphere Update Manager™ to apply ESXi patches
- Use VMware vSphere Management Assistant to manage vSphere
- Deploy ESXi, vCenter Server, and VMware vCenter Server Appliance™
- Use VMware vSphere ESXi Image Builder CLI to create an ESXi image
- Use VMware vSphere Auto Deploy™ to provision ESXi hosts
Who Needs to Attend
- Experienced system administrators
- Experienced system integrators
- Operators responsible for ESXi and vCenter Server
Prerequisites
- System administration experience on Microsoft Windows or Linux operating systems
- Understanding of concepts presented in the VMware Data Center Virtualization Fundamentals course for VCA-DCV certification
Follow-On Courses
Students who complete this course may enroll in any of several more advanced vSphere courses. Explore other VMware training courses available.
Certification Programs and Certificate Tracks
This course is part of the following programs or tracks:
- VMware Certified Professional - Datacenter Virtualization (VCP-DCV)
Course Outline
1. Course Introduction
- Introductions and course logistics
- Course objectives
2. Software-Defined Data Center
- Introduce virtualization and vSphere components
- Explain the concepts of server, network, and storage virtualization
- Describe where vSphere fits into the cloud architecture
- Install and use vSphere user interfaces
- Describe the ESXi architecture and configure various ESXi settings
3. Creating Virtual Machines
- Introduce virtual machines, virtual machine hardware, and virtual machine files
- Deploy a single virtual machine
4. VMware vCenter Server
- Introduce vCenter Server architecture
- Introduce vCenter Server Appliance
- Install and configure vCenter Server Appliance
- Using the VMware vSphere® Web Client
- Configuring VMware® vCenter™ Single Sign-On™
- Manage vCenter Server inventory objects and licenses
5. Configuring and Managing Virtual Networks
- Describe, create, and manage a standard switch
- Describe and modify standard switch properties
- Describe the NIC teaming of a standard switch port group
6. Configuring and Managing Virtual Storage
- Introduce storage protocols and device names
- Configure ESXi with iSCSI, NFS, and Fibre Channel storage
- Create and manage VMware vSphere® VMFS datastores
- Introduce VMware® Virtual SAN™ datastores
7. Virtual Machine Management
- Use templates and cloning to deploy virtual machines
- Modify and manage virtual machines
- Create and manage virtual machine snapshots
- Perform VMware vSphere® vMotion® and VMware vSphere® Storage vMotion® migrations
- Create a VMware vSphere® vApp™
8. Access and Authentication Control
- Control user access through roles and permissions
- Discuss ESXi host access and authentication
- Integrate ESXi with Active Directory
9. Resource Management and Monitoring
- Introduce virtual CPU and memory concepts
- Describe methods for optimizing CPU and memory usage
- Configure and manage resource pools
- Use vCenter Server performance graphs and alarms to monitor resource usage
10. High Availability and Fault Tolerance
- Explain the vSphere HA architecture
- Configure and manage a vSphere HA cluster
- Set vSphere HA advanced parameters
- Enable vSphere FT on a virtual machine
- Describe VMware vSphere® Replication
11. Network Scalability
- Create, configure, and manage vSphere distributed switches, network connections, and port groups
- Discuss distributed switch features, such as private VLANs, discovery protocols, VMware vSphere® Network I/O Control, NetFlow, and port mirroring
12. Host Scalability
- Use host profiles to manage ESXi configuration compliance
- Configure and manage a VMware vSphere® Distributed Resource Scheduler™ cluster
- Configure Enhanced vMotion Compatibility
- Use vSphere HA and vSphere DRS together
Labs
1. Installing VMware vSphere GUIs
- Access Your Student Desktop System
- Install the vSphere Client
2. Configuring VMware ESXi
- Connect to an ESXi Host with the vSphere Client
- View the Host Hardware Configuration
- Configure the DNS and Routing Information for an ESXi Host
- Configure an ESXi Host as an NTP Client
- Configure an ESXi Host to Use Directory Services
3. Working with Virtual Machines
- Create a Virtual Machine
- Install a Guest Operating System in a Virtual Machine
- Identify a Virtual Machine Disk Format and Usage Statistics
- Install Tools on a Virtual Machine Installed with a Windows Operating System
4. Configuring VMware vCenter Server Appliance
- Configure vCenter Server Appliance for First Use
- Install vSphere License Keys
- Create a vCenter Server Inventory Data Center Object
- Add Your ESXi Host to the vCenter Server Inventory
5. Using the VMware vSphere Web Client
- Install the Client Integration Plug-In
- Navigate the vSphere Web Client
- Pin and Unpin Panes
- Hide the Getting Started Tabs
- Upgrade Virtual Machine Hardware
6. Configuring VMware vCenter Single Sign-On
- Use the Web Console to Configure vCenter Server Appliance to Use Directory Services
- Use the vSphere Web Client to Add the Domain Admins Group to Administrators
7. Creating Folders in VMware vCenter Server
- Create a Host Folder Object
- Create Two Virtual Machine Folders
8. Standard Switches
- View the Current Standard Switch Configuration
- Create a Standard Switch with a Virtual Machine Port Group
- Attach a Virtual Machine to a Virtual Machine Port Group
9. Accessing iSCSI Storage
- Add a VMkernel Port Group to a Standard Switch
- Configure the iSCSI Software Adapter
10. Accessing NFS Storage
- Configure Access to NFS Datastores
- View NFS Storage Information
11. Managing VMware vSphere VMFS
- Change the Name of a VMFS Datastore
- Review the Shared Storage Configuration
- Create a VMFS Datastore
- Expand a VMFS Datastore to Consume Unused Space on a LUN
- Remove a VMFS Datastore
- Extend a VMFS Datastore
12. Using Templates and Clones
- Copy Sysprep Files to vCenter Server Appliance
- Create a Virtual Machine Template
- Create Customization Specifications
- Deploy a Virtual Machine from a Template
- Clone a Virtual Machine That Is Powered On
13. Modifying a Virtual Machine
- Increase the Size of a VMDK File
- Adjust Memory Allocation on a Virtual Machine
- Rename a Virtual Machine in the vCenter Server Inventory
- Add a Raw LUN to a Virtual Machine
- Expand a Thin-Provisioned Virtual Disk
14. Migrating Virtual Machines
- Migrate Virtual Machine Files with vSphere Storage vMotion
- Create a Virtual Switch and a VMkernel Port Group for vSphere vMotion Migration
- Verify That Your ESXi Host Meets vSphere vMotion Requirements
- Verify That Your Virtual Machines Meet vSphere vMotion Requirements
- Perform a vSphere vMotion Migration of a Virtual Machine on a Shared Datastore
- Perform a Cross-Host vSphere Storage vMotion Migration to a Local Datastore
15. Managing Virtual Machines
- Unregister a Virtual Machine in the vCenter Server Inventory
- Register a Virtual Machine in the vCenter Server Inventory
- Unregister and Delete Virtual Machines from Disk
- Take Snapshots of a Virtual Machine
- Revert to a Snapshot
- Delete an Individual Snapshot
- Use the Delete All Function in Snapshot Manager
16. Managing VMware vSphere vApps
- Create a vApp
- Power on a vApp
- Remove a vApp
17. User Permissions
- Create a Custom Role in vCenter Server
- Assign Permissions on vCenter Server Inventory Objects
- Verify Permission Usability
18. Resource Pools
- Create CPU Contention
- Create a Resource Pool Named Fin-Test
- Create a Resource Pool Named Fin-Prod
- Verify Resource Pool Functionality
19. Monitoring Virtual Machine Performance
- Create CPU Activity
- 2. Use the vSphere Web Client to Monitor CPU Utilization
- 3. Undo Changes to the Virtual Machines
20. Using Alarms
- Create a Virtual Machine Alarm That Monitors for a Condition
- Create a Virtual Machine Alarm That Monitors for an Event
- Trigger Virtual Machine Alarms and Acknowledge the Alarms
- Disable Virtual Machine Alarms
21. Using VMware vSphere High Availability
- Create a Cluster Enabled for vSphere HA
- Add Your ESXi Host to a Cluster
- Test vSphere HA Functionality
- Determine the vSphere HA Cluster Resource Usage
- Manage vSphere HA Slot Size
- Configure a vSphere HA Cluster with Strict Admission Control
22. Configuring VMware vSphere Fault Tolerance
- Prepare the Virtual Machine
- Enable the vSphere FT Logging
- Activate the vSphere FT Protection
- Test the vSphere FT Configuration
- Disable and Turn Off vSphere FT Protection
23. VMware vSphere Distributed Switches
- Power On a Virtual Machine and Test Network Connectivity
- Create a Distributed Switch
- Examine the Distributed Switch Configuration
- Migrate the Virtual Machines to a Distributed Switch Port Group
- Verify Network Connectivity
- Complete the Network Migration
24. Port Mirroring
- Back Up the Distributed Switch Configuration
- Prepare to Capture Mirrored Network Traffic
- Configure Port Mirroring on the Distributed Switch
- Capture Traffic Using Port Mirroring
- Restore the Distributed Switch Configuration
25. VMware vSphere Distributed Resource Scheduler
- Create a Load Imbalance
- Create a vSphere DRS Cluster
- Verify Proper vSphere DRS Cluster Functionality
- Create, Test, and Disable a VM-VM Affinity Rule
- Create, Test, and Disable an Anti-Affinity Rule
- Create, Test, and Disable a Virtual Machines to Hosts Affinity Rule
26. Host Profiles
- Create a Host Profile
- Attach Student B's ESXi Host to the Host Profile
- Run an Initial Compliance Check
- Perform an Initial Remediation
- Introduce a Configuration Drift
- Run a Compliance Check and Remediate the Configuration Drift
- Introduce a Second Configuration Drift
- Run a Compliance Check and Try to Remediate the Host
- Verify the Remediation and Detach the Host Profile
27. Policy-Based Storage
- Label Datastores for Use by Policy-Driven Storage
- Use vSphere Storage vMotion to Migrate a Virtual Machine to the Gold Datastore
- Configure Storage Tags
- Assign Storage Tags
- Create Virtual Machine Storage Policies
- Assign Storage Policies to Virtual Machines
28. Managing Datastore Clusters
- Create a Datastore Cluster with vSphere Storage DRS Enabled
- Use Datastore Maintenance Mode to Evacuate a Datastore
- Run vSphere Storage DRS and Apply Migration Recommendations
29. VMware vSphere Update Manager
- Install vSphere Update Manager
- Install the Update Manager Client Plug-In
- Modify Cluster Settings
- Configure vSphere Update Manager
- Create a Patch Baseline
- Attach a Baseline and Scan for Updates
- Stage the Patches onto the ESXi Hosts
- Remediate the ESXi Hosts
30. Using VMware vSphere Management Assistant
- Enable SSH and vSphere ESXi Shell Services
- Log In to the vSphere Management Assistant Appliance
- Add the vCenter Server System and the ESXi Host as Target Servers
- Use ESXCLI Commands to Query ESXi Host Properties
- Use vmware-cmd Commands to Manage a Virtual Machine
31. Using VMware vSphere Auto Deploy on VMware vCenter Server Appliance
- Update a Host Profile to Enforce Stateless Caching
- Create a Container for Autodeployed Hosts
- Start the vSphere Auto Deploy Service
- Open vSphere PowerCLI and Connect to the vCenter Server System
- Create a Custom Image Profile
- Create Deployment Rules
- Configure DHCP
- Start the TFTP Service on the vCenter Server Appliance
- Review Autodeployment Preparation Steps
- Prepare to Monitor ESXi Bootup During the Autodeploy Process
- Reboot the ESXi Host and Monitor the Bootup Process
- Use Host Profile Remediation to Customize the Autodeployed Host
- Reboot the Host and Verify Stateless Caching